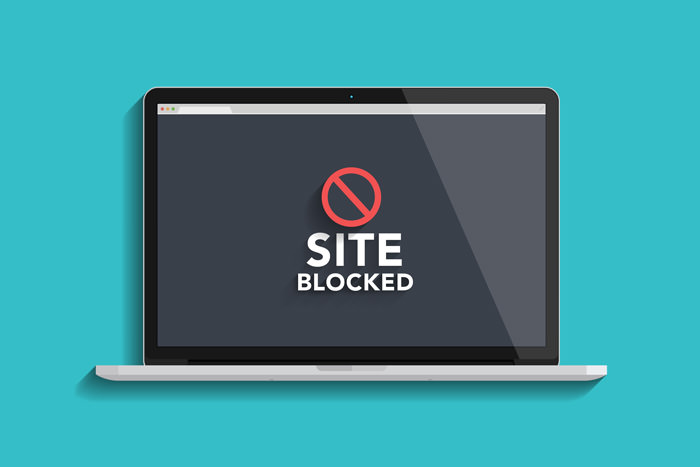There are different justifications for why you really want to hinder a site, whether or not you really want to obstruct admittance to explicit destinations for youngsters or you really want to impede by virtue of a typical PC for someone or people who use, or whatever else. Impeding sites on Mac is basic, you can use the Screen Time to look out for Mac usage similarly as it goes with a great deal of parental control instruments to limit the substance.
The Screen Time feature on the Mac is another component and is available in macOS Catalina or later structures. If your Mac is using a more settled firm, you won’t have the choice to use the Screen Time included. By using Screen Time, it limits the client to get to the web, discouraging destinations can be significant when you don’t require others who are using your Mac to will locales like internet based media, relational collaboration, grown-up substance, to say the least.
While most destinations you go over are by and large instructive and help you with the endeavors you’re stuck at, there are similarly various locales that prevalently redirect you from the work you’re doing. These destinations consistently capability as magnets and they keep you stuck to them for huge time intervals.
If you end up wandering around these districts for broadened timeframes, you could have to get these objections impeded on your machine. This way you’re indirectly approving constraints on yourself and making these locales far off.
The element likewise assists you with impeding destinations that you needn’t bother with your kids to see. These may be grown-up objections or various regions you don’t accept are reasonable for your kids. Regardless of the reasoning, hindering districts on Safari on a Mac is an exquisite straightforward measure and ought to be conceivable using three particular strategies. Here are the most effective ways to impede sites on macintosh.
Chapter by chapter guide
Ways of obstructing sites on Mac Internet Browser
1.1 Method 1: Block Websites on Mac Chrome and Safari Permanently
1.2 Method 2: Block Websites on Mac Chrome and Safari For Short Span
The most effective method to Block Website on MacOS in Safari
Block Websites on Mac With Parental Control
Chapter by chapter guide
Ways of obstructing sites on Mac Internet Browser
Strategy 1: Block Websites on Mac Chrome and Safari Permanently
The most effective method to Block Website on MacOS Catalina in Safari
Block Websites on Mac With Parental Control
Moves toward limit destinations on Mac in Parental Controls
Ways of impeding sites on Mac Internet Browser
Technique 1: Block Websites on Mac Chrome and Safari Permanently
Cisdem AppCrypt For Mac is a dependable device that assists you with shielding your applications and block sites on the Internet. It ensures you control what you need to see and so forth, making you the sole expert. You add the undesirable sites or your significant applications to the block list just by basically setting a secret word and nobody will actually want to get to those records or information without your right secret phrase.
It assists you with keeping your security protected and away from individuals who you would rather not access. It additionally impedes improper sites from kids. It offers different elements that cover – one secret word to lock all applications, set up a timetable for obstructing such applications, watching out for who’s attempting to break in the vault, and some more.
Sign in to the administrator account or different clients on your Mac that you want to hinder locales for.
Download Cisdem AppCrypt and present it on your Mac. Exactly when you first dispatch the application, you will be drawn closer to set a mystery key.
Block Websites on Mac Chrome and Safari Permanently
- Click Open Main Window.
- Click the symbol in the upper right piece of the essential window.
- Click the in addition to fasten to represent. You can add one or various destinations (e.g., youtube.com) by adding them to the Blocklist. If you want to obstruct with or without districts from a couple, you can use the Allowlist feature.
- Click the webpage blocker’s image and pick Enable WebBlock assuming it’s everything except engaged.
By and by could we open Safari or Chrome and visit youtube.com. You will find the YouTube site is hindered. You can follow these means to discourage any improper or grown-up locales relying upon the circumstance
Technique 2: Block Websites on Mac Chrome and Safari For Short Span
Sign in to the administrator account or other client on your Mac that you really want to impede destinations for.
Download and acquaint AppCrypt with your Mac. Set a mystery key in the event that you are a first-time client.
Run the program and go to WebBlock.
Add the undesirable or other express destinations to the Blocklist.
Click Menu in the primary window and pick Preferences > Schedule.
Select an obstructed site in the left sidebar and snap Settings.
Click the in addition to sign. Pick the time and day you want to unblock the site.
Block Websites on Mac Chrome and Safari For Short Span
Click the image and pick Enable WebBlock in the event that it’s everything except engaged.
The most effective method to Block Website on MacOS Catalina in Safari
Go to the Apple menu > System Preferences > Screen Time.
Click Options in the corner and turn on Screen Time on your Mac.
Go to Content and Privacy.
Go to Content > Limit Adult Websites.
- Click Customize. click the notwithstanding image + to add Restricted or Allowed URLs for locales deterring in Safari.
Block Websites on Mac With Parental Control
Applies to: macOS 10.14 or earlier
You can use Parental Controls in Mac OS X to assist with hindering client accounts from getting to express Internet locales paying little notice to which Internet program is used. This part portrays how to impede destinations using Parental Controls step by step.
Moves toward limit destinations on Mac in Parental Controls
Go to the Apple menu > System Preferences > Parental Controls.
Click the lock image to make changes. Enter the administrator’s mystery key.
On the left 50% of the window, select the client account that you should enable parental controls.
Go to the Web tab and enable Try to confine permission to grown-up locales.
Click Customize to add obstructed destinations. You can add permitted or denied locales.
Click OK to engage destinations thwarting on Mac.