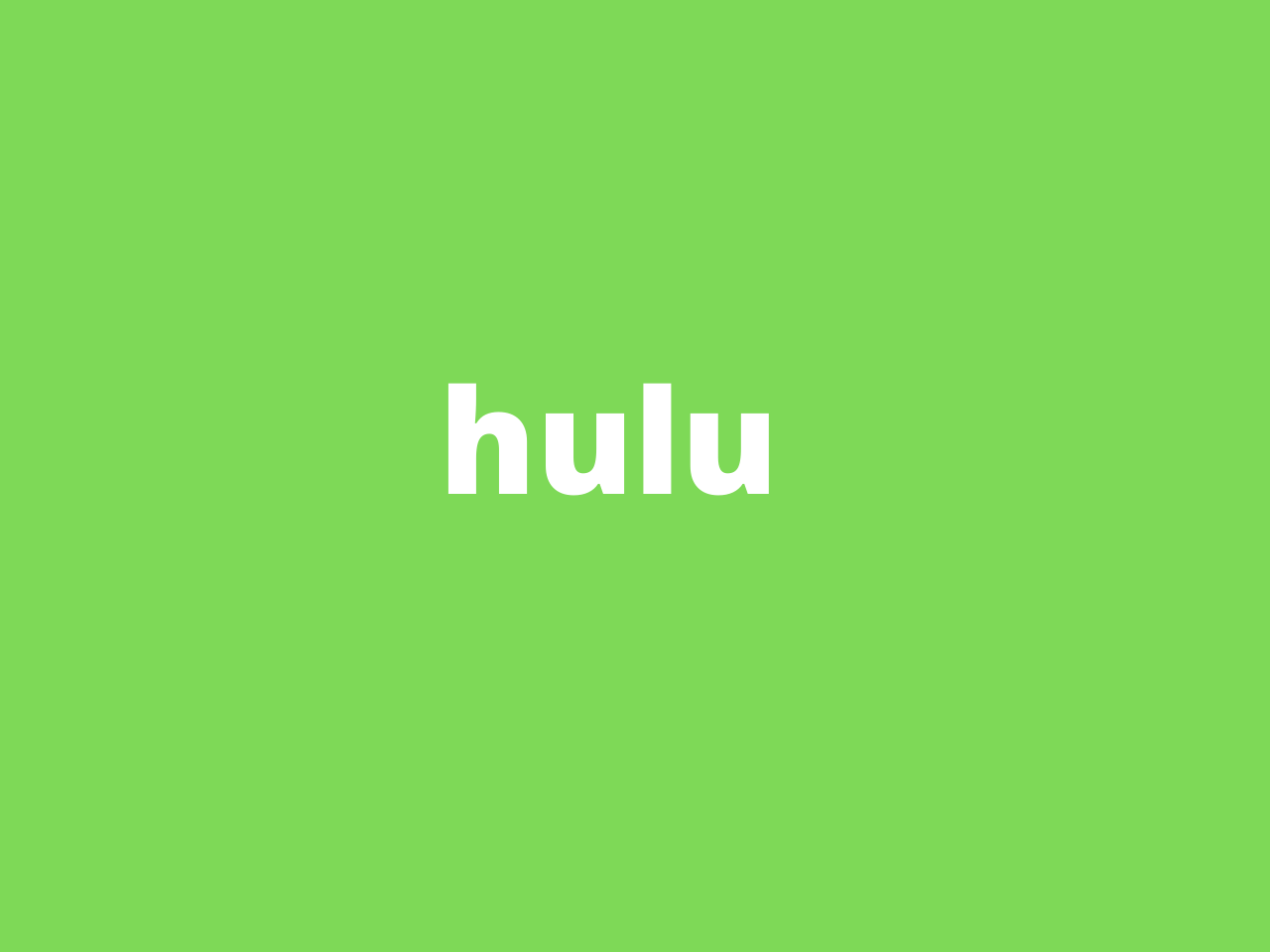With the streaming services taking the world by storm and almost replacing the existing cable TV services, various online streaming services have increased massively. These online streaming services are convenient and easy to use. They offer exciting features for the users that can be used by using a smartphone or, more recently, a smart TV. Hulu is one such streaming platform that allows users to watch the desired content anywhere, anytime. It supports various TV models and leads to a rich TV watching experience. You can stream movies, sports shows, and many other things without any limitations, and that too is at your fingertips.
By installing the Hulu app on your Samsung smart TV, you can stream the content of Hulu originals and live TV. You can create six profiles and customize them accordingly to the user. Below is a detailed guide to solve Can’t find HULU app on Samsung TV or getting the Hulu app on your Samsung smart TV.
Installing the Hulu app on Samsung smart TV (newer versions)
Firstly, downloading the Hulu app onto the smart TV from the app store is the most obvious step. You will have to log in to your Samsung smart TV account and make sure the TV is connected to the internet.
Step 1: By pressing the home button on the remote, go to the smart hub.
Step 2: search for “apps.”
Step 3: On the top right corner of the screen, you find the “search” bar.
Step 4: Type Hulu in the search bar using the virtual keyboard.
Step 5: Press the download option to download the Hulu app on your TV.
Step 6: Once downloaded, users can now install it.
(Note: This process only works on intelligent TV models released after 2016.)
Installing the Hulu app on Samsung smart TV (Older versions)
Are you having an older version of the Samsung dispatches new tablets smart TV? Where can you not install the Hulu app? Don’t worry; we have got you covered. You can download the original version of the Hulu app. However, some features that the newer versions have are not available. Hulu users can download the Hulu app in an older version of Samsung smart TV by following the steps below.
Step 1: Press the internet@TV button on the remote.
Step 2: Select content view.
Step 3: Select Internet TV.
Step 4: All the applications listed for the Samsung smart TV will be shown.
Step 5: Find the Hulu app using the search bar.
Step 6: Click on download.
Downloading the Hulu app in a geo-restricted area
Downloading the Hulu app might be restricted if you do not reside in the United States of America. You will require a payment option that the country recognizes. However, you can use a VPN client or DNS server to Use Hulu in the geo-restricted areas. The steps below can be used:
Step 1: Subscribe to a premium VPN version, like ExpressVPN.
Step 2: Visit the ExpressVPN DNS settings page and fill in the information required.
Step 3: On the IP address registration page, click on register my IP address.
Step 4: On the ExpressVPN setup page, note down the MediaStreamer DNS server IP address
Step 5: Users need to press the menu button on their smart TV remote.
Step 6: Scroll and select Network.
Step 7: Select network status.
Step 8: Once the page is loaded, select IP settings.
Step 9: Select DNS settings.
Step 10: Select Enter manually.
Step 11: Enter the MediaStreamer DNS server IP address noted previously in Step 4.
Step 12: With all the information written, press enter.
Step 13: Go to Smart Hub.
Step 14: Search and download the Hulu app from apps.
Step 15: log in with your credentials.
Activating Hulu app on Samsung Smart TV
To activate the Hulu app on Samsung smart TV is easy. Users need to follow the steps mentioned below:
Step 1: On the Smart TV, launch the Hulu app.
Step 2: Select login.
Step 3: Select Activate on a computer.
Step 4: Using a PC, go to the Hulu activation page and log in to get a code.
Step 5: Enter the code and login details on the Smart TV to activate the Hulu account on Smart TV.
Have trouble opening the Hulu app?
Users need to always enter the correct credentials on the login page. If you can still log in, these are some common problems an app load issue can incur.
- Freezing on the Welcome screen.
- A blank or black screen appears every time.
- A generic app load error.
Here are some steps that can be followed to dissolve the problems mentioned above. It is recommended to open the Hulu app in between the steps to check if the problem is solved. You should follow up with the next step if you don’t see any improvement.
- Close the Hulu app: Start by fully closing the Hulu app and relaunching it.
- Check your connection speed: Check whether your internet connection speed is not less than the recommended internet speed.
- Perform a power cycle: Switch off your device router. Just hold on for a few minutes and then switch it back on.
- Test other applications or programs in the device: If the same problem occurs with the other applications, the internet connection might be the culprit. Or maybe the device is faulty. Contact the internet service provider and ask for a solution.
- Check for updates: Check if the Hulu app is updated as well as the device it is on.
- Clear cache and data: You remove temporary files that take up space in the memory by clearing the cache or data.
- Deactivate/reactivate the device: Removing the device from the account page and then reactivating it might resolve the problem.
- Uninstall/reinstall Hulu: This step is the last resort for any application. It might get you rid of any streaming or technical issues.