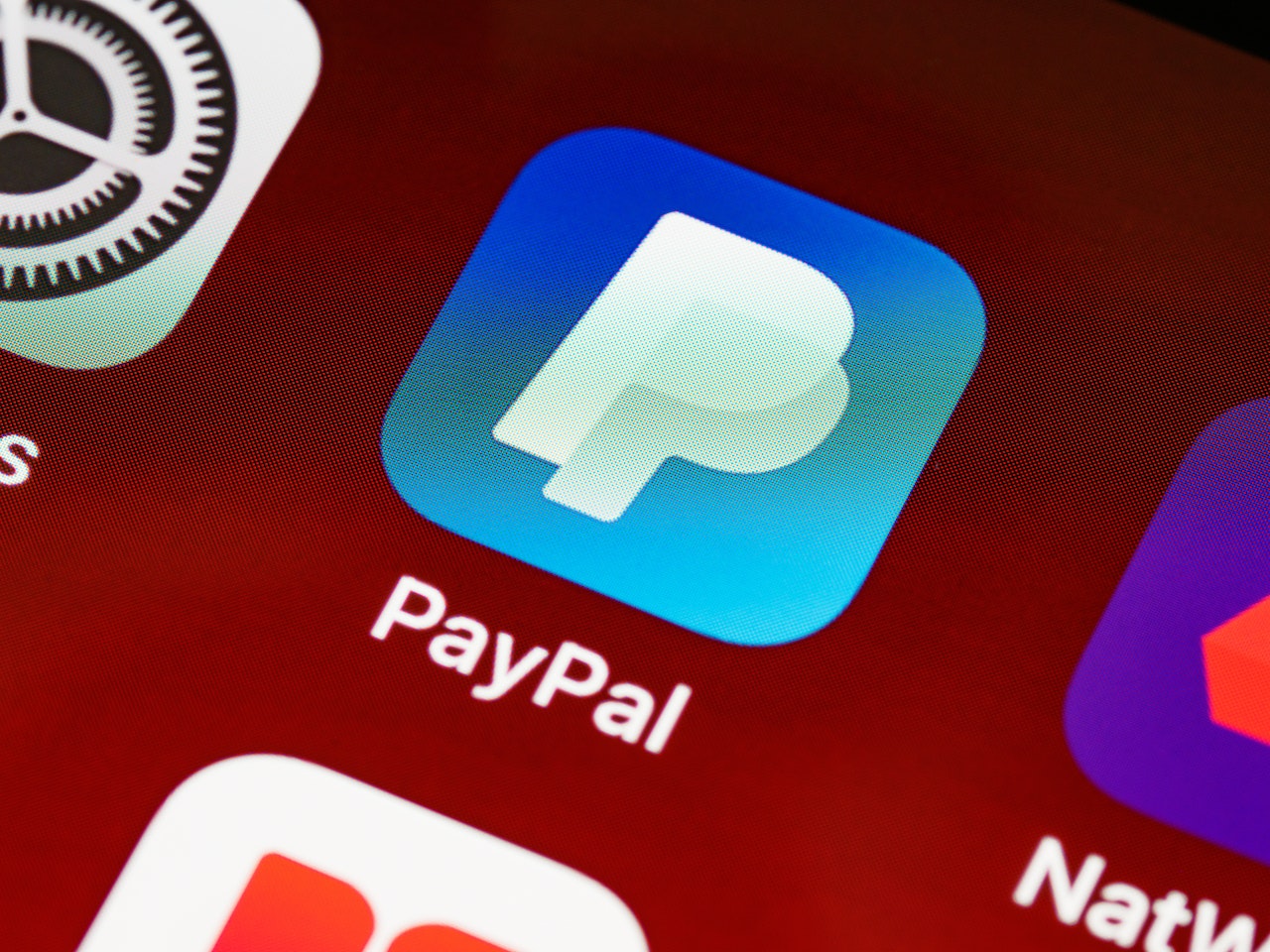Whether you’re a freelancer, small business owner, or anyone who needs to request payment for services or products, PayPal invoices are an efficient and professional way to get paid. PayPal’s invoicing feature allows you to create, send, and track invoices quickly and securely, making it an essential tool for managing payments online.
In this blog post, we’ll walk you through the process of creating a PayPal invoice, from setting up your PayPal account to sending and tracking your invoices. Let’s get started!
Step 1: Set Up a PayPal Business Account
Before you can send invoices, you’ll need a PayPal Business account. If you don’t already have one, here’s how to set it up:
- Sign Up for PayPal: If you don’t have a PayPal account, visit PayPal’s website and click “Sign Up” in the top right corner.
- Select Business Account: Choose a Business account rather than a personal one to access invoicing features. You’ll need to provide basic details like your business name, address, and phone number.
- Link Your Bank or Card: To receive payments, link a bank account or credit card to your PayPal account. This step is necessary to transfer funds when you receive payments.
Once you’ve completed these steps, your PayPal Business account will be ready to start invoicing.
Step 2: Log In to Your PayPal Account
- Go to the PayPal login page.
- Enter your email address and password, then click Log In.
Step 3: Access the Invoicing Section
Once logged in, follow these steps to access the invoicing feature:
- Go to the PayPal Dashboard: On the homepage, look for the Tools section at the top of the page.
- Select “Invoicing”: Under the Tools menu, click on Invoicing. If you’re using the PayPal app, you’ll find the invoicing feature under the Tools tab as well.
Step 4: Create Your Invoice
Now, let’s create the invoice itself:
- Click “Create Invoice”: This option will open a new page with a blank invoice template that you can customize.
- Enter Your Business Details:
- Your Business Name & Address: If you’ve set up your PayPal Business account correctly, your details should auto-populate, but you can adjust them as needed.
- Your Email Address: Ensure your email address is correct so the recipient knows where to reach you.
- Enter Customer Information:
- Customer’s Name and Email: Fill in the customer’s name and email address. This is where the invoice will be sent.
- Customer’s Address (optional): If necessary, you can include your customer’s billing address as well.
- Add Items or Services:
- Product/Service Description: Enter a description of the products or services provided. This should be clear and detailed.
- Quantity & Price: Add the quantity of the item(s) or the number of hours for services. Then, enter the price per item or hourly rate.
- Taxes & Discounts: PayPal allows you to add sales tax or apply a discount to the total amount. Simply input the rate or discount amount if applicable.
- Customize the Invoice:
- Invoice Number: PayPal will automatically generate an invoice number, but you can customize it if needed.
- Due Date: Set a payment due date for your client. You can choose a specific date or leave it as “Due Upon Receipt.”
- Message/Notes: You can add a personalized note or message to your client, such as a thank-you note or additional payment instructions.
- Currency: Choose the currency for the invoice if your business operates in more than one currency.
- Add Attachments (Optional): If you need to send additional documents, such as contracts or receipts, you can attach files to the invoice.
Step 5: Review and Send the Invoice
Before sending your invoice, make sure to review all the details. Here’s how:
- Preview the Invoice: Click the Preview button to see how the invoice will appear to your client. Check for any errors or missing information.
- Make Changes if Necessary: If something doesn’t look right, go back and make any necessary adjustments.
- Send the Invoice: Once you’re happy with the invoice, click Send Invoice. The recipient will receive an email with a link to view and pay the invoice securely.
PayPal will notify you when the invoice has been viewed and when the payment has been made.
Step 6: Track and Manage Your Invoices
PayPal makes it easy to track the status of your invoices and manage your payments:
- View Your Invoice History: You can find a list of all the invoices you’ve sent by going to the Invoicing section under Tools in your PayPal account. Here, you can see whether an invoice has been sent, viewed, or paid.
- Send Reminders: If your client hasn’t paid by the due date, you can send a reminder. Simply click on the invoice and choose Send Reminder.
- Mark Invoices as Paid: Once you receive payment, you can mark the invoice as paid in PayPal. This helps you keep track of outstanding payments.
- Download or Print Invoices: You can download your invoice as a PDF or print it for your records or tax purposes.
Step 7: Get Paid
Once your client receives the invoice, they can make the payment using their PayPal account, credit card, or debit card. PayPal will notify you when the payment has been received, and you can transfer the funds to your bank account if desired.
Additional Tips for Creating PayPal Invoices
- Customize Your Branding: PayPal allows you to customize your invoices with your business logo and colors, creating a more professional appearance.
- Use Recurring Invoices: If you provide services on a subscription basis or need to bill clients regularly, PayPal offers a recurring billing option.
- Invoice Multiple Clients at Once: If you have several clients, you can send multiple invoices at the same time by creating batch invoices.
Conclusion
Creating a PayPal invoice is a quick and simple process that can help you get paid faster and keep track of your finances. Whether you’re a freelancer, entrepreneur, or business owner, PayPal invoices offer a professional way to request payments and ensure a smooth transaction process. By following the steps above, you can easily create, send, and manage your invoices, saving you time and effort while ensuring your clients have a seamless payment experience.
Start using PayPal invoices today to streamline your payment process and focus on what matters most—growing your business
Read more:Blogging help with SEO