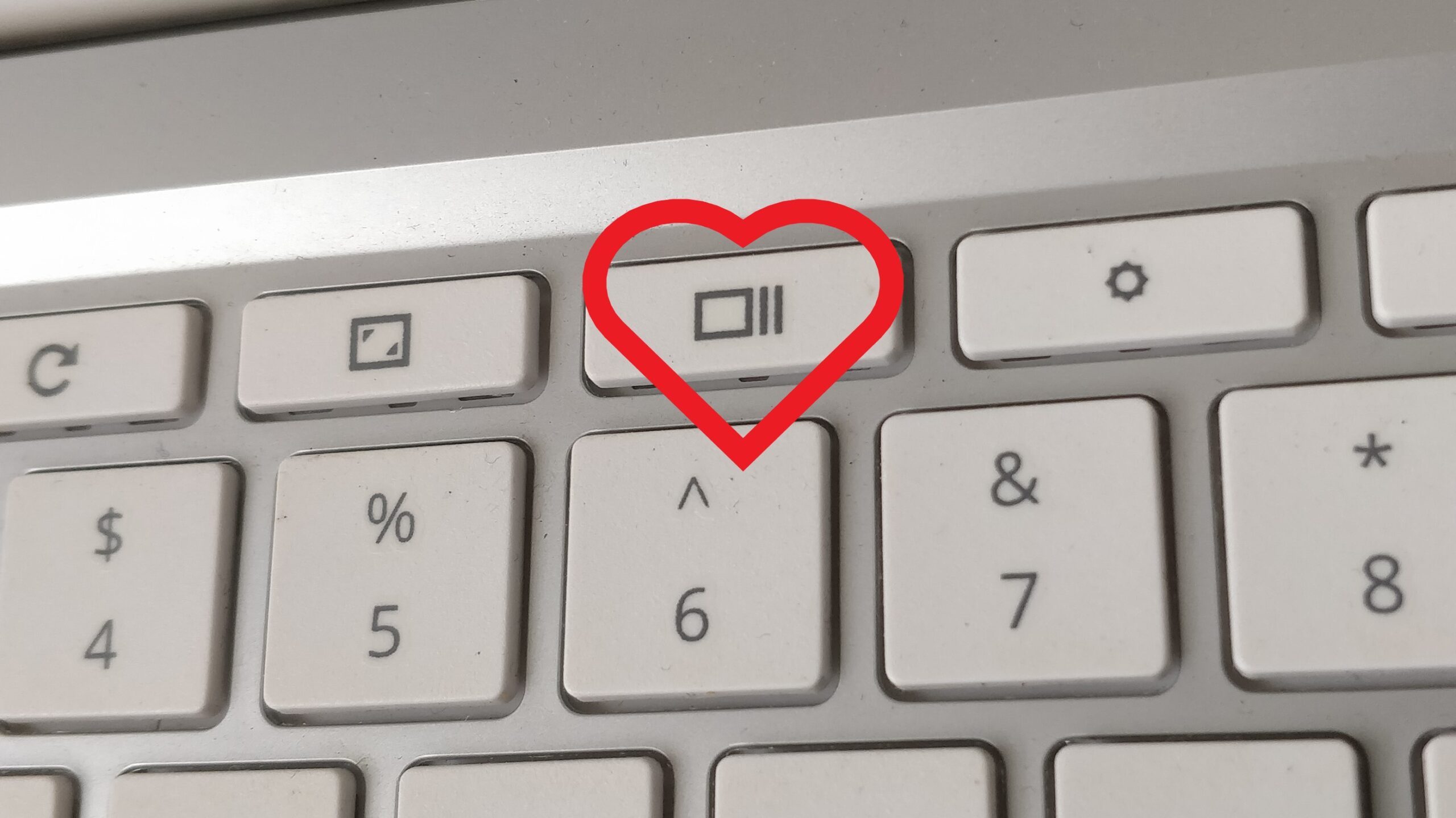We make sense of for you plainly that how to take screen captures on a Chromebook
Chromebooks and other Chrome OS gadgets are perfect in the event that you really want a basic, reasonable PC to get to the Internet. Notwithstanding, Google’s program based approach for everybody can create some turmoil, particularly for normal highlights, for example, taking screen captures on Windows or sending off them on macOS.
Albeit even the best Chromebooks don’t have a “print screen” key, learning a screen capture on a Chromebook is quite straightforward, whether or not you catch the whole screen or simply aspect of it.
Speedy Tips:
Hold Ctrl + “Change window” click full-screen shot
Hold Ctrl + Shift + the Change Window button to take a halfway screen capture.
Take a full screen capture
To take a screen capture of everything on your Chromebook, press the Ctrl key and press the Change Window key. The last button is generally situated on the top line between the Full Screen and Brightness Down buttons and is addressed by a few squares.
When you press the two fastens, a notice will show up in the rundown in the lower corner of the screen, advance notice that your screen capture has been saved. Screen capture documents are put away straightforwardly in the Chromebook’s Download envelope, so you can endlessly take pictures disconnected. They are set apart with the date and season of recording. Click a notice to open the Downloads organizer and select a picture document.
Various Window Chromebook Button
Michael Crider/Digital Trends
Note. Screen captures are put away locally and are just accessible on Google Drive. Move the document physically. For additional tips on utilizing Google Drive, see our aide.
In the event that you have a Chromebook with a 360-degree pivot, for example, a pixel book, you can utilize one more method for catching a full screen capture. While you are utilizing Chrome OS 64.0.3282.134 or later, you can all the while press the “Power” and “Lessening Volume” buttons simultaneously as on a cell phone. This is perfect assuming that you are in tablet mode, where utilizing the console is nowhere near advantageous.
Take a halfway screen capture
Chrome OS can choose part of the screen to save. The most effective method to make it happen.
Stage 1: Hold down the Ctrl and Shift keys simultaneously, and afterward press the Switch key
. Stage 2: The Chrome cursor is briefly supplanted by a crosshair. Snap and drag the square over the piece of your desired screen to save, then discharge the trackpad or mouse button.
Different tips and deceives
Duplicate screen captures
Chrome OS doesn’t save screen captures, like duplicated pictures, like Windows, when the “Print Screen” button is clicked.
To duplicate a screen capture (for instance, glue it into a picture proofreader), see the warning that shows up over the framework clock. Click the “Duplicate to clipboard” button, and afterward press Ctrl + V if you have any desire to glue it.
Screen capture Editing
The screen captures taken by Chrome OS are prepared to share, yet in the event that you are somewhat acquainted with them, you ought to find out about the implicit illustrations proofreader of Chrome. To get to:
Stage 1: Open the Download envelope and double tap the screen capture to open it in the picture watcher.
Stage 2: Click “Pen” in the lower right corner of the window to open alter mode. At the lower part of the window, instruments for trimming, turning, and it are shown to change brilliance.
Stage 3: . At the point when you’re finished, click the pencil symbol again to finish your changes. You can’t save duplicates with the inherent proofreader, so you can physically duplicate the picture before it works.
Utilizing outer consoles
In the event that you utilize a Chrome-based personal computer (otherwise called a Chromebox), or then again assuming you have an outer console associated with your Chromebook, the console will no doubt utilize a standard capacity key rather than Chrome and # 39, its own button.
Fortunately the capacity keys do a similar work – F1 returns, F2 proceeds, and so on. The F5 key works like a “switch window” button on standard consoles, so the screen capture order becomes Ctrl + F5.
Other screen capture apparatuses
The implicit instruments for working with Chrome OS are somewhat feeble, yet, luckily, the Google Chrome Web Store has numerous applications and expansions to add extra highlights. Here are a few supportive tips:
Clipular is a component rich Chrome application that permits you to save, alter and remark on screen captures. You can likewise save a screen capture straightforwardly to Google Drive.
FireShot – saves the whole page as a picture without a couple screen captures.
Record framework for Dropbox. In the event that you favor Dropbox to coordinate Google Drive, this application will extend your Dropbox organizer in your default document program. Simply duplicate your screen captures from the Downloads envelope.
Also Read:What Is The Best Antivirus Software Now ,Why Should Companies Invest In Automation